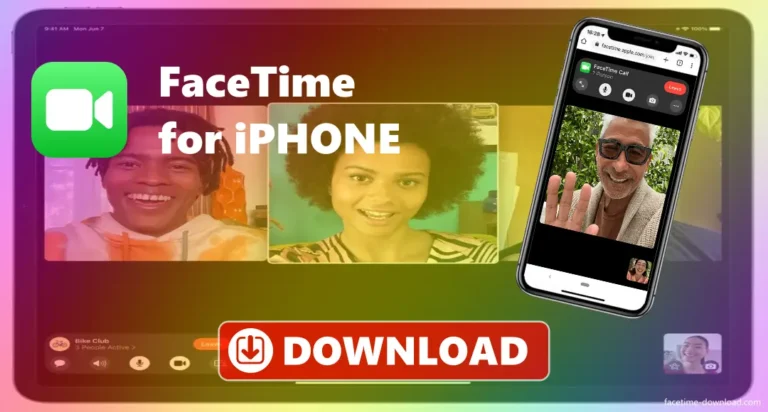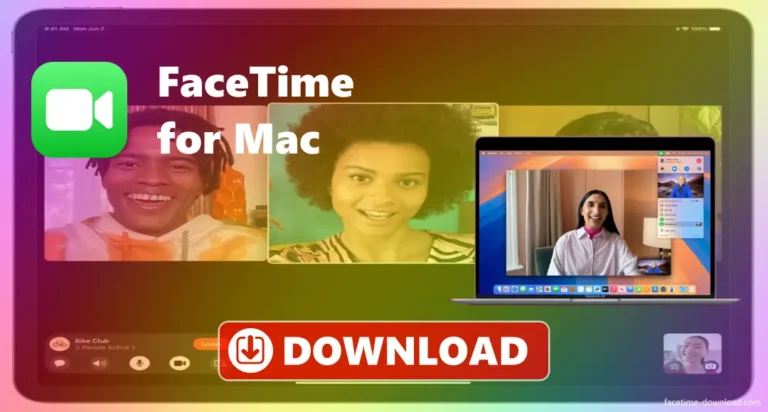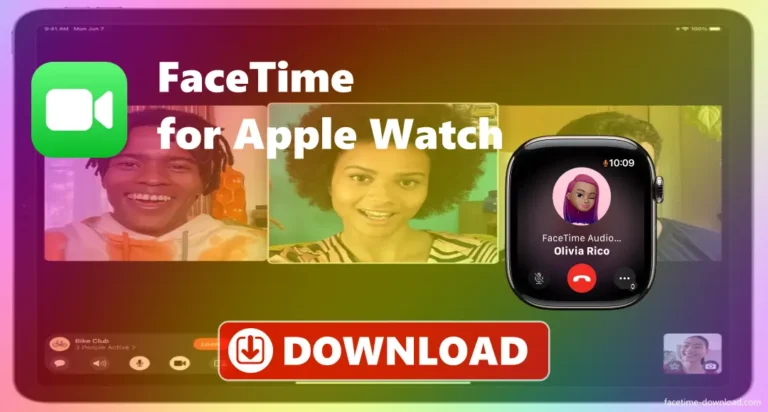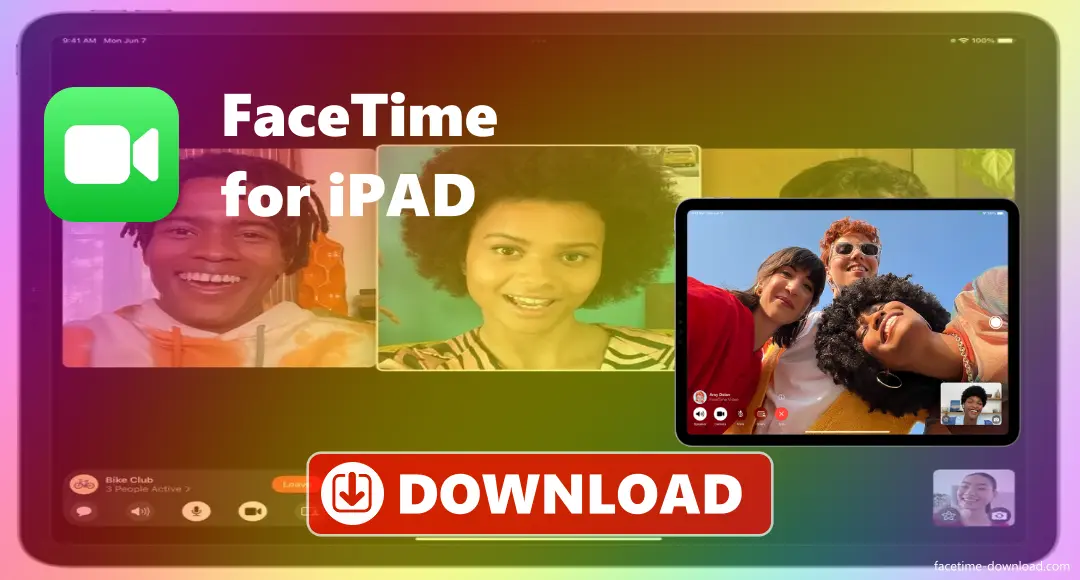
FaceTime can also be accessed by iPad. It allows you to make video and audio calls to friends and family over the internet, and it’s already on your iPad, so you don’t need to download it. To make a call, open the app, tap “New FaceTime,” type the name or number of the person you want to call, and choose if you want to make a video or audio call. You can also start a call from your Contacts or ask Siri to help. During a video call, you can turn your iPad sideways to see more, send a video message, and even watch shows, listen to music, or work out together.
About FaceTime on iPad
FaceTime on iPad lets you make video and audio calls to other Apple devices like iPhones, Macs, and iPads. You can have group calls with up to 32 people and use features like background blur, fun filters, and Animoji/Memoji effects. You can switch calls between your Apple devices, and it works on Wi-Fi or mobile data if your iPad has it. You can also answer calls on any Apple device connected to your Apple ID.
Features of FaceTime on iPad
Video and Audio Calls: Make clear video or voice calls with other Apple devices.
Group calling: Talk with up to 32 people at once in a call.
Portrait Mode: Make the background blurry for a nicer video call.
- Animoji & Memoji: Use fun animated characters or create your avatar for calls.
- Audio: Make voice-only calls without video.
- Live Photos: Take pictures during a video call.
- FaceTime Links: Share a link so others can join the call, even if they don’t use Apple devices.
- SharePlay: Share music, videos, or apps with others during a call.
- Supports Multiple Devices: Use it on your iPad, iPhone, Mac, or Apple Watch.
- Auto-Answer: Automatically answer calls without touching your device.
- Noise Cancellation: Block out background noise for clearer calls.
- End-to-End Encryption: Your calls are private and safe.
How to Set Up FaceTime on Your iPad?
Setting it on your iPad is easy and helps you make video and audio calls to people who use Apple devices. First, you need to sign in with your Apple ID. This is the same account you use for things like the App Store and iCloud. After signing in, you will turn it on in your iPad’s settings. You’ll also need to link your email address or phone number to be able to receive calls. Once you have set up, you can call your friends and family who also use Apple devices like iPhones, iPads, or Macs. It’s a simple way to stay in touch with people, no matter where they are.
- Make sure your iPad is updated to iOS 12.1 or later.
- Go to Settings > iCloud and sign in with your Apple ID.
- Open Settings and tap FaceTime.
- Turn it on by switching the button to green.
- Make sure your email address or phone number is listed.
- sign in with your Apple ID to set it up.
- Open the app and try making a call.
How to download FaceTime on iPad?
- It comes already installed on your iPad, so you don’t need to download it. If it is not installed, you can download it from this website.
- Swipe down on your screen and search for “FaceTime” to see if it’s there.
- If it’s not there, go to Settings > Screen Time > Content & Privacy Restrictions > Allowed Apps and make sure this application is turned on.
- Make sure your iPad is updated to iOS 4.0 or later since it works only on those versions.
- If you got a download link, open it in Safari and follow the steps to install it.
How to install FaceTime on iPad?
- It is already on your iPad, so you don’t need to download it. If not, then click on the download button.
- Make sure your iPad is updated to iOS/iPadOS 14 or higher.
- Go to Settings on your iPad.
- Scroll down and tap on it.
- Turn on FaceTime.
- Sign in with your Apple ID if asked.
- You can now use it to make calls.
Making Calls with FaceTime on iPad
Making calls with it on an iPad is easy. You can call anyone who has this application by using their phone number or email. Just open the app, find the person you want to call, and choose if you want to make a voice or video call. During the call, you can mute yourself, change the camera, or add more people. When you’re done, tap the red button to hang up. It’s a simple way to talk to friends and family.
- Make sure FaceTime is turned on in Settings
- Open the app
- Type the person’s name, phone number, or email in the search bar
- Pick the contact from the list
- Tap the audio or video button to start the call
- Tap the red end call button to hang up
- Use options like mute or flip the camera during the call.
Tips for Better FaceTime Calls on Your iPad
- Use quality Wi-Fi: Make sure your Wi-Fi is strong to avoid freezing or bad quality.
- Keep iPad at Eye Level: Place your iPad on a table or use a stand so the camera is at your eye level.
- Sit in a bright Place: Make sure the room is bright so people can see you.
- Mute When Not Talking: If there’s background noise, mute yourself when you’re not speaking.
- Use the Front Camera: Always use the front camera.
- Turn On “Do Not Disturb”: This stops notifications from interrupting your call.
- Update your iPad: Make sure your iPad is up-to-date for the best performance.
- Check Your Sound: If you can’t hear or be heard, check the sound settings.
- Use Portrait Mode: Hold the iPad upright for a better view.
- Close Unused Apps: Close apps you’re not using to make the call smoother.
- Test Your Camera & Mic: Before the call, make sure both are working.
- Use Headphones: If it’s noisy, use Bluetooth headphones for better sound.
Using FaceTime for Group Calls on iPad
- Use quality Wi-Fi: Make sure your Wi-Fi is strong to avoid freezing or bad quality.
- Keep iPad at Eye Level: Place your iPad on a table or use a stand so the camera is at your eye level.
- Sit in a bright Place: Make sure the room is bright so people can see you.
- Mute When Not Talking: If there’s background noise, mute yourself when you’re not speaking.
- Use the Front Camera: Always use the front camera.
- Turn On “Do Not Disturb”: This stops notifications from interrupting your call.
- Update your iPad: Make sure your iPad is up-to-date for the best performance.
- Check Your Sound: If you can’t hear or be heard, check the sound settings.
- Use Portrait Mode: Hold the iPad upright for a better view.
- Close Unused Apps: Close apps you’re not using to make the call smoother.
- Test Your Camera & Mic: Before the call, make sure both are working.
- Use Headphones: If it’s noisy, use Bluetooth headphones for better sound.
Managing FaceTime Settings on Your iPad
Managing its settings on your iPad lets you control how it works. You can choose which phone numbers or email addresses are linked to it so people can reach you. You can also decide if its calls should come through on your iPad and change things like notification sounds or turn off FaceTime if you want. You can choose whether it uses your cellular data when you’re not on Wi-Fi and allow features like “Live Photos” during calls. You can also pick which number or email shows up when you make a call.
- Open Settings: Tap the “Settings” app on your iPad.
- Go to FaceTime: Scroll down and tap “FaceTime.”
- Turn On/Off: Tap the switch to turn it on or off.
- Pick Caller ID: Choose which phone number or email people will see when you call them.
- Sign In with Apple ID: Sign in with your Apple ID to use it on all your Apple devices.
- Use iPhone for Calls: Turn this on if you want to make calls using your iPhone’s phone service.
- Block People: Go to “Blocked Contacts” and add people you want to block from FaceTime.
- Share Screen: Turn this on if you want to share your screen during a call.
- Allow Calls From: Choose who can call you, only your contacts, or no one.
- Notification Sounds: Change the sound or type of alert you get when you get a call.
How to Block or Report Contacts on FaceTime for iPad?
To Block a Contact on FaceTime:
- Open the app on your iPad.
- Find the contact you want to block in your recent calls or search for their name.
- Tap the info (i) button next to their name or number.
- Scroll down and tap Block this Caller.
- Tap Block Contact to confirm.
To Report a Contact on FaceTime:
- If you get unwanted or spam calls, you can report them.
- When you get a FaceTime call, tap the info (i) button.
- Scroll down and tap Report Junk.
- Tap Report Junk to send a report to Apple.
Troubleshooting FaceTime Issues on iPad
- App won’t open or Crashes: Restart your iPad, turn it on in settings, and check for updates.
- Can’t Make or Receive Calls: Check your Wi-Fi or data, make sure it is on, and sign in with your Apple ID.
- Video/Audio Isn’t Working: Test your camera and mic in other apps, let it use them, and restart it.
- No Sound During a Call: Check if the mute button is on, turn up the volume, and try the call again.
- Freezes or Lags: Make sure the internet is working, restart your iPad, and close other apps using the internet.
- Can’t Connect to One Person: Make sure they have FaceTime, check their contact info, and try calling someone else.
- Not Available in Your Area: Check if it works where you live, and make sure your region settings are right.
- FaceTime Says “Not Available”: Turn it off and on, sign out and back into your Apple ID, and check your date and time settings.
Conclusion
It helps you make video and voice calls to other Apple devices like iPhones and Macs. It has fun features like group calls, background blur, filters, and Animoji/Memoji effects. It’s easy to set up with your Apple ID, and you can call people using contacts or Siri. You can use it with Wi-Fi or mobile data, and it keeps your calls private. It’s simple to use, and there are tips to make your calls better. If you have problems, there are easy solutions to fix them.