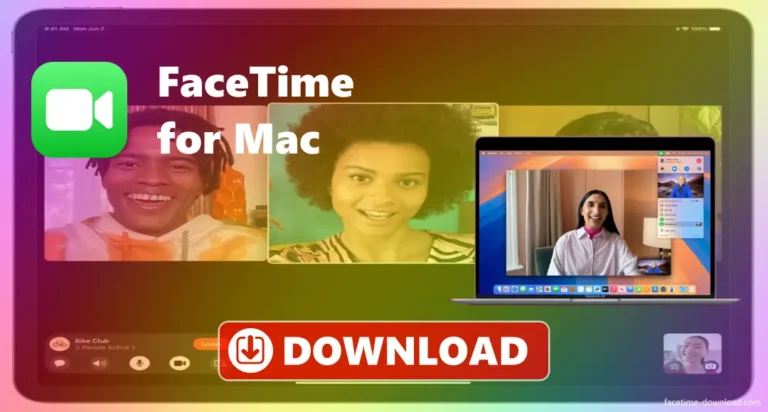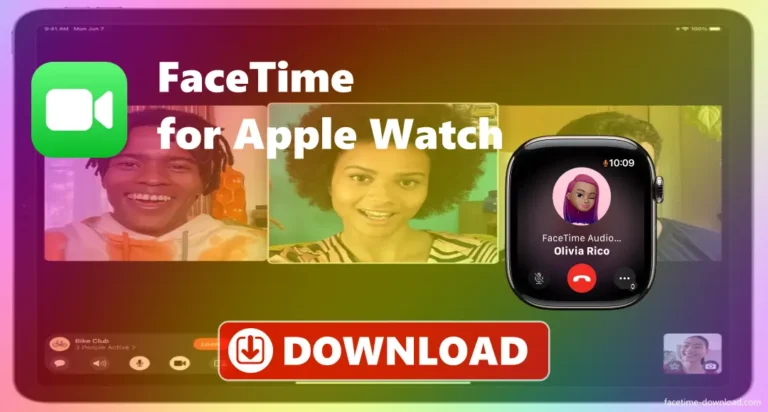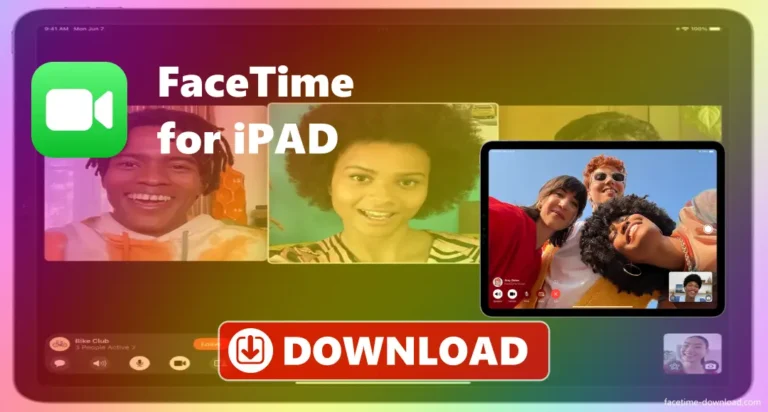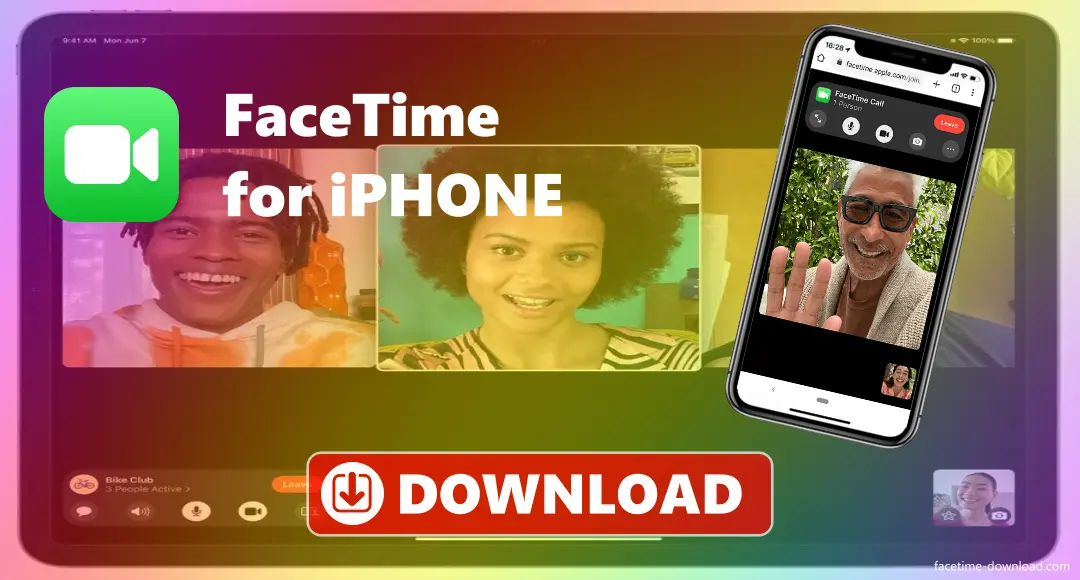
FaceTime is a calling app which helps to make video and audio calls with friends and family on your iPhone. You can also do fun things together, like watching shows, listening to music, or working out. It has cool features like Portrait mode to blur your background, Studio Light to make your face brighter, and fun effects like confetti or fireworks. It also has Spatial audio, so it sounds like the person’s voice is coming from where they are on the screen. During group calls, you can see everyone in the same-size boxes. Your chats are private because of end-to-end encryption, which means no one can read them while they’re being sent.
About FaceTime for iPhone?
FaceTime allows you to make video and phone calls using the internet, either through Wi-Fi or mobile data. You can talk to other people who have Apple devices, and you can either see each other on video or just talk like a regular phone call. With it, you can also have calls with more than one person at the same time, use fun Animoji and Memoji features to show your expressions, and enjoy secure and private calls because they are protected with encryption. You can easily use it through the Contacts app or the app itself, and it only works with Apple devices.
How to Set Up FaceTime on iPhone?
It is an Apple service that allows you to make video and audio calls to other Apple devices. You can use it to talk to friends and family over Wi-Fi or mobile data. Setting it up on your iPhone is quick and easy. Once it’s set up, you can start calling others using the app or the Contacts app.
Steps to Set Up FaceTime on iPhone:
- Check Compatibility: Make sure your iPhone has iOS 4 or later.
- Connect to Wi-Fi or Cellular: Make sure you’re connected to the internet, either through Wi-Fi or mobile data.
- Open Settings: Go to the Settings app on your iPhone.
- Find FaceTime: Scroll down and tap on the icon.
- Turn on FaceTime: Slide the button to turn on.
- Sign In with Apple ID: Sign in with your Apple ID.
- Choose Your Info: Pick the phone numbers or email addresses you want to use for it to calls.
- Set Who Can Call You: Choose who can reach you on this app.
- Update your iPhone: Make sure your iPhone is running the latest iOS version.
- Start a Call: Open the app or Contacts to start making a call.
Key Features of FaceTime for iPhone
Video and Audio Calls: Make clear video and phone calls with other Apple devices.
Group Call: Talk to up to 32 people at once, with video or just audio.
Portrait Mode: Blur the background during video calls for a cleaner look.
- Animoji and Memoji: Use fun, animated characters or your own custom avatar during calls.
- Audio Call: Make phone calls with good sound using Wi-Fi or mobile data.
- Screen Sharing: Show your iPhone screen to others during a call.
- End-to-End Encryption: Calls are private and secure.
- Works on Multiple Devices: It works on iPhones, iPads, Macs, and Apple Watches.
- Live Photos: Take photos during calls.
- FaceTime Links: Send links to invite people without Apple devices to join your call.
- Spatial Audio: Get better sound when talking to multiple people.
- Picture-in-Picture: Keep this application in a small window while using other apps.
Download FaceTime for iPhone?
- Already Installed: It is already on your iPhone; no need to download it, or if not, then click on the download button from our website.
- Check iOS Version: Make sure your iPhone has iOS 4 or later.
- Update iPhone: Keep your iPhone updated to get the latest features.
- Open the app: Find and tap the app on your Home screen.
- Turn on FaceTime: If it’s not on, go to Settings > FaceTime and switch it on.
Install FaceTime for iPhone?
- Make sure you’re connected to the internet: Use Wi-Fi or mobile data.
- Find the file you downloaded: It’s usually in the Files app or Safari Downloads.
- Tap the file to start: Open the downloaded file.
- Allow it to install: If asked, tap to allow the installation.
- Wait a moment: It’ll install quickly.
- Look for FaceTime: Find the app icon on your Home Screen.
- Open it: Tap the icon to open it.
- Sign in: Log in with your Apple ID if needed.
How to Use FaceTime with Multiple Participants
- Open the app on your phone, tablet, or computer.
- Start a group call by tapping the “+” icon and choosing people to call.
- Add more people during the call by tapping the screen and pressing “Add Person.”
- Share a FaceTime link so others can join, even on non-Apple devices.
- Mute people by swiping up on their video.
- Change how people are shown by switching between grid view and speaker view.
- End the call by tapping the red hang-up button.
How to Enhance Your FaceTime Experience on iPhone?
- Use Portrait Mode: Turn on Portrait Mode to blur the background and focus on your face.
- Turn on HD Video: Make sure you have good lighting and switch to HD video for better picture quality.
- Try Animoji & Memoji: Have fun with Animoji or Memoji to show your emotions through animated characters.
- Use Grid View: In group calls, turn on Grid View to see everyone on the screen at once.
- Switch to Audio-Only: If you want to save battery or data, switch to audio-only mode for the call.
- Check Your Internet: A strong Wi-Fi or cellular connection helps your call run smoothly.
- Try FaceTime Link: If the person you’re calling doesn’t have an iPhone, use FaceTime Link to send them a link to join on their browser.
- Add Fun Effects & Filters: Make your call more fun by adding effects and filters to your video.
- Mute When Not Talking: Mute yourself when you’re not speaking to reduce background noise in group calls.
Security and Privacy Features of FaceTime
It keeps your calls safe and private by using strong encryption, so only you and the person you’re calling can hear or see the conversation. Apple doesn’t store your call data once it’s over, and you log in with your Apple ID for extra security. You can see who’s calling, block contacts, report spam, and control screen sharing. In group calls, everyone is notified when someone joins or leaves. It only works on Apple devices, making it more secure. You can also turn on two-factor authentication for extra protection, and Apple shows clear labels to explain what data it collects.
- End-to-End Encryption: Only the people on the call can hear or see it. Apple can’t listen in or see your call.
- No Data Stored: After your call ends, Apple doesn’t keep any record of it.
- Secure Sign-In: You need your Apple ID to use it and it’s protected with a password and extra security like Face ID or Touch ID.
- Only Apple Devices Can Call: It only works on Apple devices, so it’s safer from other apps.
- Caller ID Privacy: Your phone number or email shows up when you call, and you can choose what others see.
- Call Blocking and Reporting: You can block people who bother you and report spam or bad calls.
- Permissions for Camera and Microphone: It asks before using your camera or microphone, so you’re in control.
- Privacy in Group Calls: In group calls, only the people talking are shown, and you can leave anytime without others knowing.
FaceTime on iPhone: Compatibility and Requirements
- Works on iPhone 4 and newer models.
- Needs iOS 4 or later (iOS 12 or newer is better).
- You need an Apple ID signed in to iCloud and FaceTime.
- Requires a good Wi-Fi or mobile data connection (Wi-Fi works best).
- The iPhone must have a front camera and microphone.
- It works in most countries, but some countries may block it.
- Group FaceTime lets up to 32 people join on iOS 12.1 or newer.
Troubleshooting FaceTime Issues on iPhone
- App Won’t Open or Takes Too Long: Restart your iPhone, Make sure the app is turned on in Settings, Update your iPhone to the latest version, Check for any updates for it.
- FaceTime Won’t Detect Your iPhone: Make sure you have a good internet connection, Make sure it is on in Settings, check that your Apple ID is signed in correctly and restart your iPhone to fix connection issues.
- FaceTime Call Won’t Connect: Make sure both people have iy turned on, Check if Apple is having any problems with iy, Try calling someone else to see if the issue is just one contact, Sign out and sign back into it.
- Audio or Video Doesn’t Work During a Call: Make sure your camera and microphone are working. Check your Wi-Fi or data connection. Close other apps using the camera or microphone. End the call and try again.
- FaceTime Not Available in Your Region: Check if it is available where you live. Make sure it is not turned off under Settings > Screen Time.
- Can’t Use FaceTime on Cellular Data: Check if “Use Cellular Data” is turned on in Settings > Cellular > FaceTime. Make sure you have enough data on your plan. Test it on Wi-Fi to see if the problem is with data.
Conclusion
It is an easy app that lets you make video and audio calls to friends and family on Apple devices. It has fun features like Portrait Mode, Animoji, Memoji, and Spatial Audio. You can also have group calls and share your screen, and your calls are private and secure. It is simple to set up, works on Wi-Fi or mobile data, and can be used on many Apple devices. It’s a great way to stay connected.