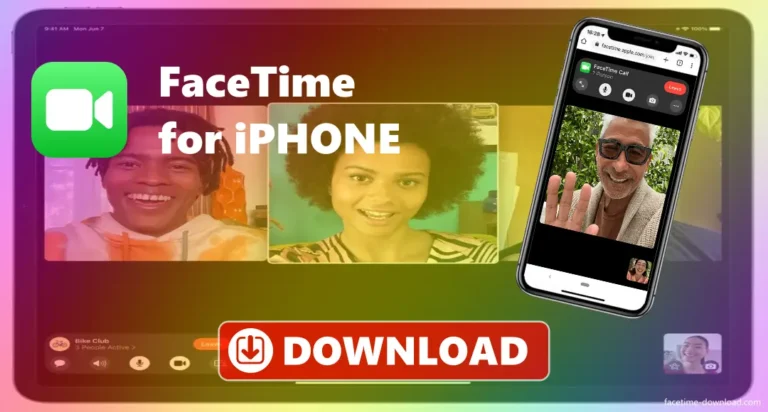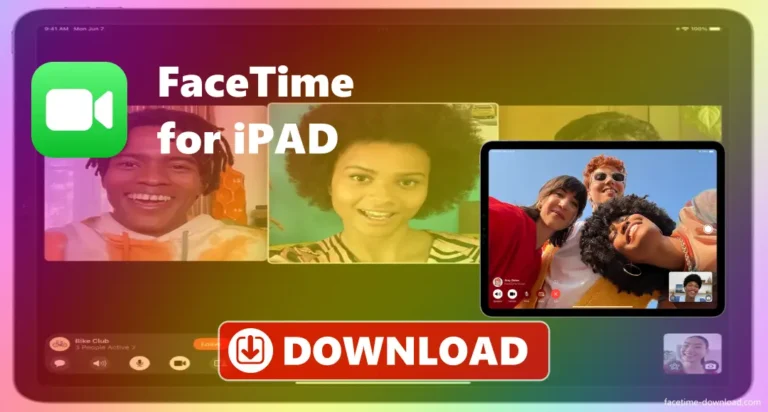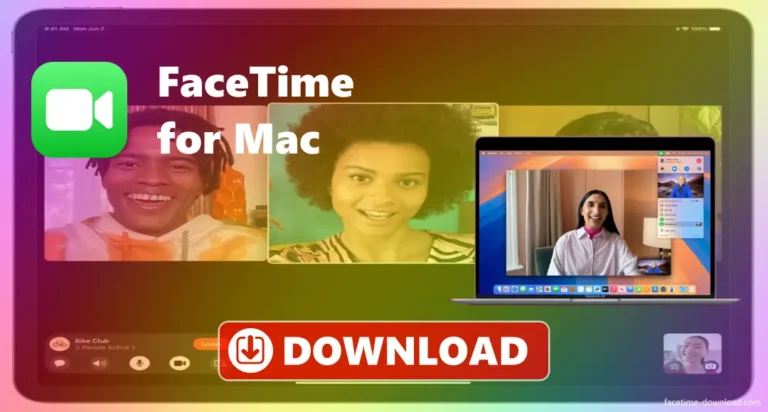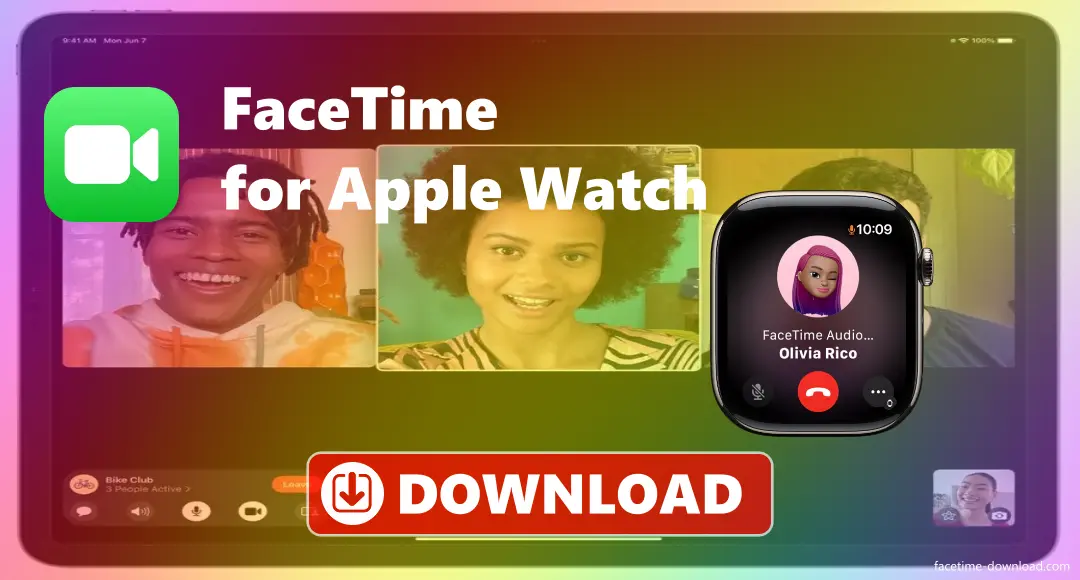
The Apple Watch doesn’t support video FaceTime calls, but you can make audio calls. This means you can make or answer calls directly from your watch, which is handy if you don’t want to grab your phone. If you have an Apple Watch with cellular service, you can make calls even when your iPhone isn’t nearby. If your watch is connected to your iPhone, you can answer or start calls while your phone is in your pocket or bag. While you can’t see the person you’re talking to, it’s a quick and easy way to stay in touch when you’re busy or don’t have your phone.
How to Make Audio FaceTime Calls on Apple Watch
- Make sure your Apple Watch has watchOS 7 or later and your iPhone has iOS 14 or later.
- Turn on FaceTime in your iPhone settings (Settings > FaceTime).
- Make sure your Apple Watch is connected to Wi-Fi or has cellular service.
- Open the Phone app on your Apple Watch.
- Tap Contacts or Recents to find the person you want to call.
- Tap the contact, then choose Audio.
- Or, ask Siri by saying, “Hey Siri, FaceTime [contact name] audio.”
- To answer an incoming audio call, tap Answer.
- To decline an incoming call, tap Decline or swipe.
- You can use the watch speaker or Bluetooth headphones for sound during the call.
What You Can and Can’t Do with FaceTime on Apple Watch?
What You Can Do with FaceTime on Apple Watch:
- Make Calls: You can make and receive calls on your Apple Watch (Series 4 or newer with watchOS 7 or later).
- Answer Calls: You can answer calls on your Apple Watch.
- Use the Watch as a Speaker: For audio calls, you can use the watch’s speaker or Bluetooth headphones.
- Make Video Calls on Supported Models: For video calls, you’ll need an Apple Watch with a camera, like the Apple Watch Ultra, or use it with your iPhone.
- Use Siri to Make Calls: You can ask Siri to start a call by saying, “Hey Siri, FaceTime [Contact Name].”
- Switch Between Audio and Video Calls: You can switch between audio and video during a call.
- Change Volume with the Digital Crown: You can adjust the volume using the Digital Crown.
What You Can’t Do with FaceTime on Apple Watch:
- Start Group Calls: You can’t start group calls on the Apple Watch.
- Join Calls from Other Apps: You can’t use apps like Zoom or Skype for video calls on the Apple Watch.
- Make Calls Without an iPhone: Your iPhone needs to be nearby and connected to use it on the Apple Watch.
- Make Video Calls on Older Watches: Older Apple Watches can’t make or receive video calls.
- Use it Without Wi-Fi or Cellular: You need Wi-Fi or cellular to make calls.
Limitations of FaceTime on Apple Watch
- No Video Calls: You can only make audio calls, not video calls, on the Apple Watch.
- Needs an iPhone: The Apple Watch has to be paired with an iPhone.
- Only Audio: You can only use the watch to talk, not for video chatting.
- No Group Calls: Group calls don’t work on the Apple Watch.
- Can’t Start Calls: You can only answer Audio calls, not start them from the watch.
- Needs Wi-Fi or Cellular: The Apple Watch needs to be connected to Wi-Fi or have cellular service to make calls.
- No Other Apps: You can’t use on any apps other than the built-in FaceTime app.
Use FaceTime Audio Without Your iPhone
- Make sure your Apple Watch is connected to Wi-Fi or has cellular service.
- Open the Phone app on your Apple Watch.
- Tap Contacts or use the Dialer to find the person you want to call.
- Tap the Audio button to start the call.
- You can also ask Siri by pressing the Digital Crown or saying, “Hey, Siri.”
- Say “FaceTime [Contact Name] with audio” to start the call.
- If you’re in the Messages app, tap the contact at the top and tap the FaceTime Audio button.
Requirement of FaceTime for Apple Watch
- Apple Watch Series 3 or newer
- watchOS 4.3 or newer
- iPhone with iOS 12 or newer
- FaceTime turned on for both devices
- Apple ID linked to on both devices
- Wi-Fi or Cellular on the Apple Watch
- Same Apple ID signed in on both devices
- Apple Watch connected to iPhone via Bluetooth or Wi-Fi
- It only works for audio calls on the Apple Watch
Set Up FaceTime on Your Apple Watch
- Check for updates: Make sure your Apple Watch and iPhone have the latest software.
- Connect your devices: Make sure your Apple Watch is paired with your iPhone via Bluetooth.
- Turn on the app: On your iPhone, go to Settings > FaceTime and make sure it’s on.
- Connect to Wi-Fi or Cellular: If you have a cellular Apple Watch, make sure it’s connected to the network. You can also use Wi-Fi.
- Use Contacts on Apple Watch: Open the Contacts app on your Apple Watch and pick someone you want to call.
- Make a call: Tap the person’s name and press the FaceTime button to start a call.
- Answer calls: When someone calls, swipe to answer, and you can pick video or audio.
Troubleshooting FaceTime Issues on Apple Watch
- Make sure this app is turned on in your iPhone settings.
- Check that your iPhone and Apple Watch are connected to Bluetooth and Wi-Fi.
- Update both your iPhone and Apple Watch to the latest version.
- Restart both your iPhone and Apple Watch.
- Check settings in the Watch app on your iPhone.
- Test the app on your iPhone first to see if it works.
- Unpair and pair your Apple Watch again if needed.
- Make sure your Apple Watch supports it (Series 3 or later for video calls).
- Check that FaceTime is using the right Apple ID.
- Make sure Do Not Disturb or Silent Mode isn’t on your Apple Watch.
- Contact Apple Support if it still doesn’t work.
Conclusion
The Apple Watch have many limitations to use this app, but you can make audio calls. This is helpful when you don’t want to grab your iPhone. If your watch has cellular service or is connected to your iPhone, you can make calls without needing your phone. You can’t see the person you’re talking to, but it’s an easy way to stay connected when you’re busy. However, you can’t make group calls, start video calls, or use other apps for calls. As long as your watch is connected to Wi-Fi or cellular, it’s a simple way to stay in touch.