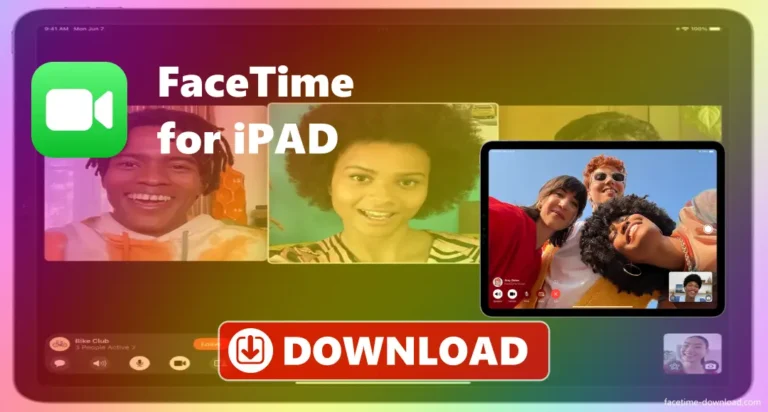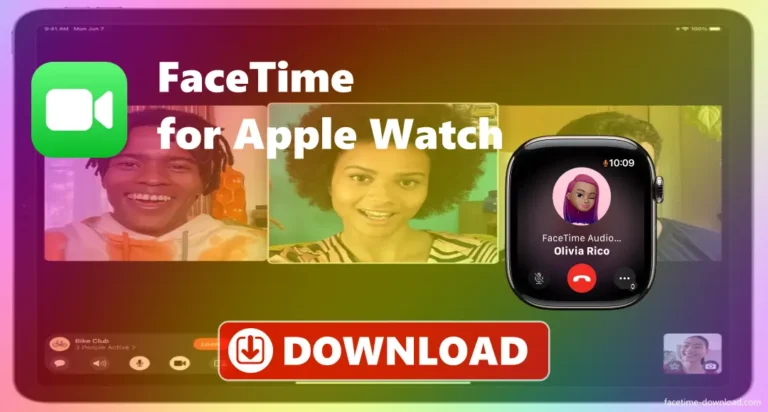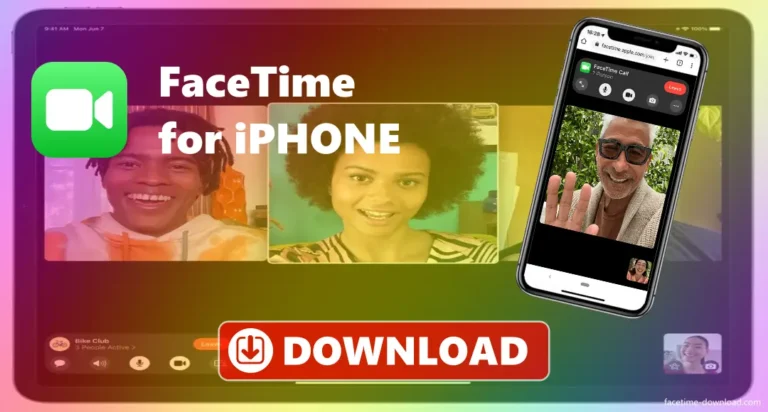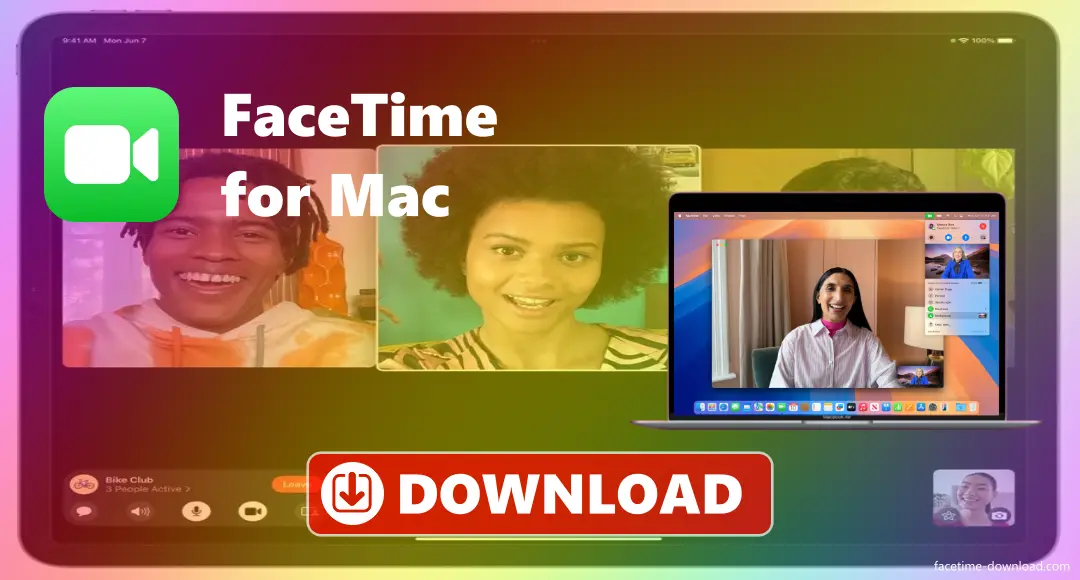
FaceTime is also available for Mac users. You can have video calls to see each other, audio calls if you don’t want to use your camera, and group calls with up to 32 people. You can also use fun effects like Presenter Overlay and Reactions and turn on Live Captions for better understanding. To make a call, just open the app, click “New FaceTime,” enter the person’s details, and choose either video or audio. You’ll need a good internet connection, a camera and microphone, an Apple account, and a Mac with Mac OS X 10.6.6 or later.
About FaceTime
It is a free app available for Mac users that lets you make video and audio calls to people with Apple devices like iPhones, iPads, and Macs. You don’t need a separate account; just use your Apple ID. You can also make group calls and use features like picture-in-picture to keep your call on-screen while you do other things. Your calls are secure with encryption. It works on Macs with macOS Mojave or later, making it easy to stay connected with others.
- To use it on a Mac, you need a few simple things. First, your Mac should have the correct version of macOS installed. You also need a good internet connection and to be signed in with your Apple ID. Your Mac should have a built-in camera, microphone, and speakers; you can also use external devices. If you want to call other Apple devices, like iPhones, iPads, or iPods, those devices should be updated to the right version of their software to make sure everything works properly.
FaceTime Features on Mac
Video and Audio Calls: Make high-quality video or audio calls to other Apple devices.
Group Call: Talk to up to 32 people at the same time in a video or audio call.
Portrait Mode: Blur your background during a video call to stay in focus.
- Spatial Audio: Makes voices sound like they’re coming from the person speaking for a more natural experience.
- FaceTime Links: Create a link to schedule a call that anyone can join, even on non-Apple devices.
- SharePlay: Watch movies, listen to music, or share your screen with others during a call.
- Live Photos: Take a picture during a FaceTime call to save the moment.
- Camera Effects: Use filters, stickers, and fun effects like Memoji during video calls.
- Center Stage: The camera automatically moves to keep you in the frame during a video call (on newer Macs with special cameras).
- Screen Sharing: Share what’s on your screen with someone else during a call.
- Cross-Device Syncing: Answer calls on any Apple device and switch between them easily.
- Focus Mode: If you have Focus Mode on, it will reduce distractions and manage notifications during your call.
System Requirements for Using FaceTime on Mac
To use it on a Mac, you need a few simple things. First, your Mac should have the correct version of macOS installed. You also need a good internet connection and to be signed in with your Apple ID. Your Mac should have a built-in camera, microphone, and speakers; you can also use external devices. If you want to call other Apple devices, like iPhones, iPads, or iPods, those devices should be updated to the right version of their software to make sure everything works properly.
- Mac: You need a Mac with macOS 10.9 or later.
- Operating System: Your Mac should have macOS 10.9 or newer.
- Internet: You need a Wi-Fi or wired connection.
- Apple ID: You must sign in with an Apple ID on FaceTime.
- Camera: Your Mac needs a built-in or external camera.
- Microphone: You need a built-in or external microphone.
- Speakers: Your Mac needs speakers or headphones.
- For calling other Apple devices: If calling from an iPhone, iPad, or iPod touch, it should have iOS 7 or newer.
How to Use FaceTime for Group Calls on Mac?
This application is also for video and phone calls on Apple devices, like Macs. You can call people who have Apple devices, too. For group calls, you can talk to up to 32 people at once, making it great for staying in touch with friends, family, or coworkers. You can switch between video and phone calls anytime.
Here’s how to make group calls on your Mac with FaceTime:
- Check that your Mac has macOS 12 or newer.
- Open the FaceTime app.
- Sign in with your Apple ID.
- Click the plus (+) button to start a call.
- Type phone numbers or Apple IDs of people to call.
- Add more people to the call if needed.
- Click the Video button to turn on the camera.
- Click the microphone icon to mute or unmute yourself.
- Click the red End button to hang up.
FaceTime Tips and Tricks for Mac Users
- Picture-in-Picture (PiP): Make the call smaller and move it around while you do other things on your Mac.
- Add More People: Click the “Add Person” button to invite others to your call.
- Send Messages: You can send texts or links while on a call by using the Messages app.
- Use Fun Effects: Add fun Animoji or Memoji during the call by clicking the Effects button.
- Share Your Screen: Show your screen or an app during the call by clicking the screen share button.
- Change Background: Blur or change your background during the call if you have macOS Monterey or later.
- Keyboard Shortcuts: Command + Shift + H: End the call, Command + Shift + M: Mute/unmute your microphone, Command + Shift + S: Start/stop screen sharing.
- Check Call History: Open it and go to “Recents” to see your past calls.
- Use Apple TV: Send your call to Apple TV for a bigger screen by clicking the AirPlay button.
- Switch Between Devices: Start a call on your iPhone or iPad, then switch it to your Mac.
- Audio-only Calls: Click the “Audio” button for calls without video.
How to Share Your Screen During a FaceTime Call on Mac?
You can share your screen during a call on your Mac, which is a great way to show something to the person you’re talking to. Whether it’s a presentation, a document, or anything else on your screen, it’s easy to share. You can choose to share your whole screen or just one app or window, so you have control over what the other person sees.
- Open the app on your Mac and start a call.
- Move your cursor to the top of the screen to see FaceTime options.
- Click the “Share Screen” button (a rectangle with a person icon).
- Choose to share your whole screen or just one app/window.
- To stop sharing, click the “Stop Sharing” button.
Security and Privacy in FaceTime for Mac
It is made to keep your calls private and safe. It uses encryption, so only you and the person you’re talking to can hear or see the call. You need to log in with your Apple ID to use it, which helps protect your account. Apple doesn’t save your call history, so there’s no record of your chats. You can control who can call you and block or report anyone you don’t want to talk to. It doesn’t let other apps listen to your calls, and your video calls are automatically protected. Apple also regularly releases updates to fix any security issues and keep your data safe.
- Encrypted Calls: Your calls are locked, so only you and the person you’re talking to can hear or see them.
- Apple ID: You need to log in with your Apple ID so only you can use it.
- No Call Records: Apple doesn’t save your call history; it only saves the call for a short time to connect the call.
- See Who’s Calling: You can see who is calling you, so you know it’s them.
- Only on Your Devices: You can only answer calls on devices that are signed in to your Apple ID.
- Block and Report: You can block people and report them if you get annoying calls.
- Do Not Disturb: You can turn off its notifications when you don’t want to be bothered.
- Privacy Settings: You can choose who can call you on it.
- No One Else Can Listen: No other apps or people can listen to or record your calls.
- Safe Video Calls: Your video calls are locked, so your images and sounds stay private.
- Updates: Apple regularly fixes security problems to keep it safe.
Troubleshooting Common FaceTime Issues on Mac
- Won’t Open or Opens Slowly: Restart your Mac, check for updates, sign out and sign back into the app and reinstall macOS if required.
- Can’t Make or Get Calls: Check your internet, make sure the application is on, sign out and sign back in, and check your Apple ID.
- Audio or Video Not Working: Make sure your camera and microphone are working, close apps using them, restart it, and check your date and time.
- Poor Video Quality: Check your internet speed, close other apps using a lot of internet, restart your router, and make sure it works on your Mac.
- Can’t Sign Into FaceTime: Check your Apple ID, make sure it works in your country, sign out and sign back in, and check for any limits on it.
- Calls Keep Dropping: Make sure your Wi-Fi is working, restart your modem and router, update macOS, and try another device.
- Notifications Not Showing Up: Make sure notifications are on, turn off Do Not Disturb, and restart your Mac.
- Not Working After Update: Restart your Mac, sign out and back into it, and check for new updates.
Conclusion
It is an easy and safe way to make video and audio calls, join group chats, and have fun with special effects while talking to others on Apple devices. It’s free to use and has features like SharePlay, Portrait Mode, and clear sound to make calls better. To use it, you need a Mac with the right software, an internet connection, and an Apple ID. It keeps your calls private with security and doesn’t save your call history. It is a great way to stay in touch, whether for fun or work.